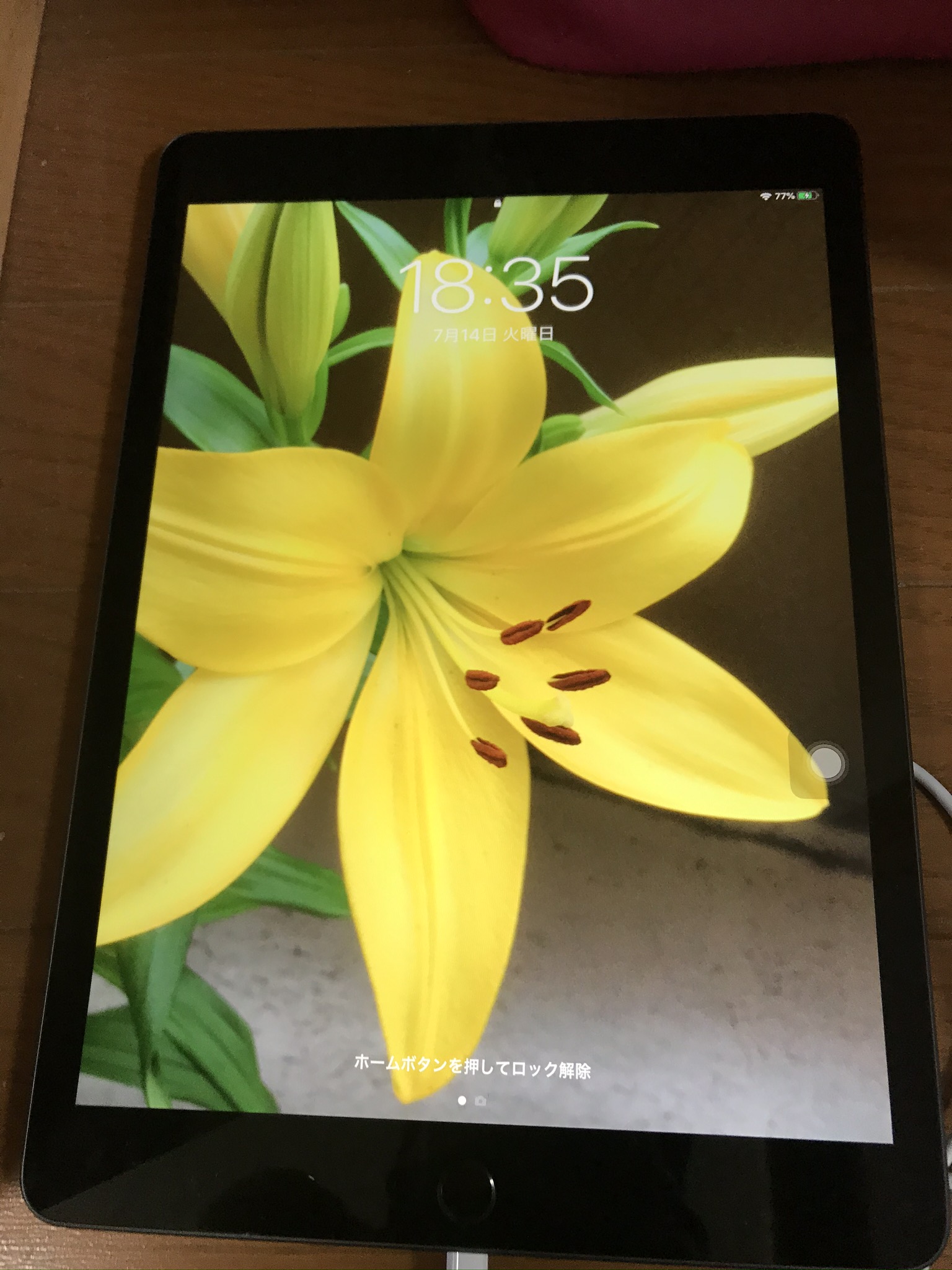リモートワークが普及するなら、パソコンの需要が高まっています。
そのようななか、気になるのはパソコンの寿命です。
パソコンが寿命に近づくと、いろいろとトラブルが生じるようになります。

ところでパソコンの寿命を見極めるのに、役立つフリーソフトがあります。
それが
CrystalDiskInfo
というフリーソフトです。
簡単にパソコンにインストールしてパソコンの寿命を調べることができます。
「CrystalDiskInfo」HDD/SSDの健康状態をチェック – 窓の杜 (impress.co.jp)
ところでパソコンの寿命を左右するパーツは幾つかありますが、最も重要なパーツの1つにSSDがあります。
昔はHDD(ハードディスク)ですが、今の主流はSSDです。
このSSDはパソコンの処理速度に影響与えるものでもあり、SSDが劣化すると、処理速度が遅くなったり、突然にパソコンの電源が落ちたり、パソコンにエラーメッセージが表示されるなどのトラブルが起きるようになります。
それで上記のCrystalDiskInfoというソフトはSSDの劣化状況を調べるのに、よく利用されているソフトです。
このCrystalDiskInfoというソフトの使い方や見方についは、ネット検索で多くのページで紹介されていますので、それらのページを参考にすることができます。
ところでこのCrystalDiskInfoでパソコンを調べると、パソコンの状態について警告、注意、正常にいずれかの判定が下されます。
正常の場合はSSDには問題がなく、まだまだ使用できるという状態です。
一方で警告、注意となると、SSDが劣化していることを示しています。
筆者のパソコンも3台ありますが、そのうちの1台が注意が表示されており、SSDが劣化している状態です。
たしかに、このパソコンでは、処理速度が遅くなったり、突然にパソコンの電源が落ちたり、パソコンにエラーメッセージが表示といったことが時々生じています。
この場合、どのように対処できるでしょうか。
対処策は幾つかあります。
❶新しいパソコンに買い替える。
❷中古パソコンに買い替える。
❸外付けSSDを買ってパソコンに繋ぐ。
です。
❶が一番、問題がない方法ですが、費用がかかります。
❷は中古だから、それも長くもたないと思われるかもしれませんが、アマゾン整備品の場合は、SSDが新しいものに交換されている場合があります。しかも価格はとても安く提供されていますので、とにかく費用を抑えたい場合は、この方法もあります。
❸パソコンに詳しい人は外付けでなく、パソコンの内部にあるSSDを交換できる方もいるようですが、パソコンの内部を触ることに抵抗がある場合は、外付けSSDを買ってパソコンに繋げるのが、無難です。USB接続で簡単にパソコンを補助してくれるようになります。
筆者も今回はこの方法で対処しました。
おかげで、電源が突然に落ちるなどのトラブルの不安は和らいでいます。